The following roles have the capability to create an FCN:
- The Supply Chain Manager
- The Warehouse Manager
- The Warehouse Supervisor
- The Buyers
It is Important to note that an FCN can only be created for ONE Truck or flight.
The first step in the process is to select the FCN folder in the HOME Bar.Once the screen has loaded, the User will see a green button on the top Right Hand Side of the screen "New Consignment Note".
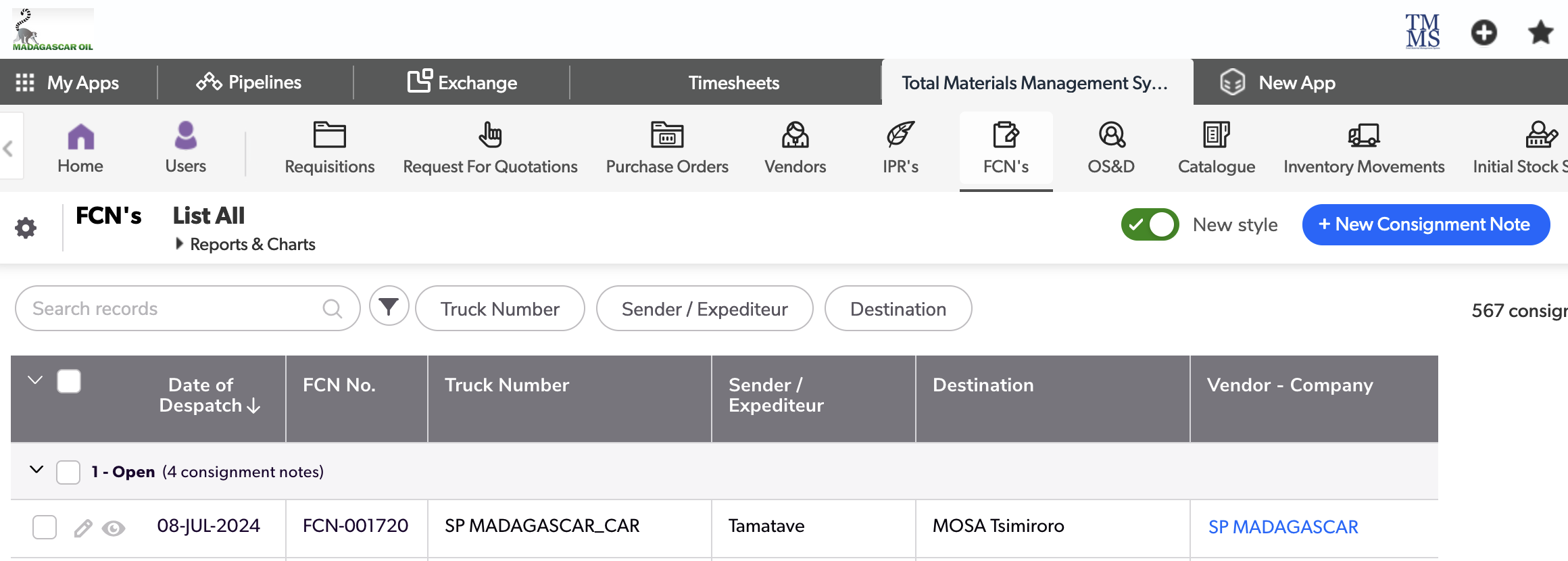
On clicking the New Consignment Note button the Add consignment note screen is displayed as follows:
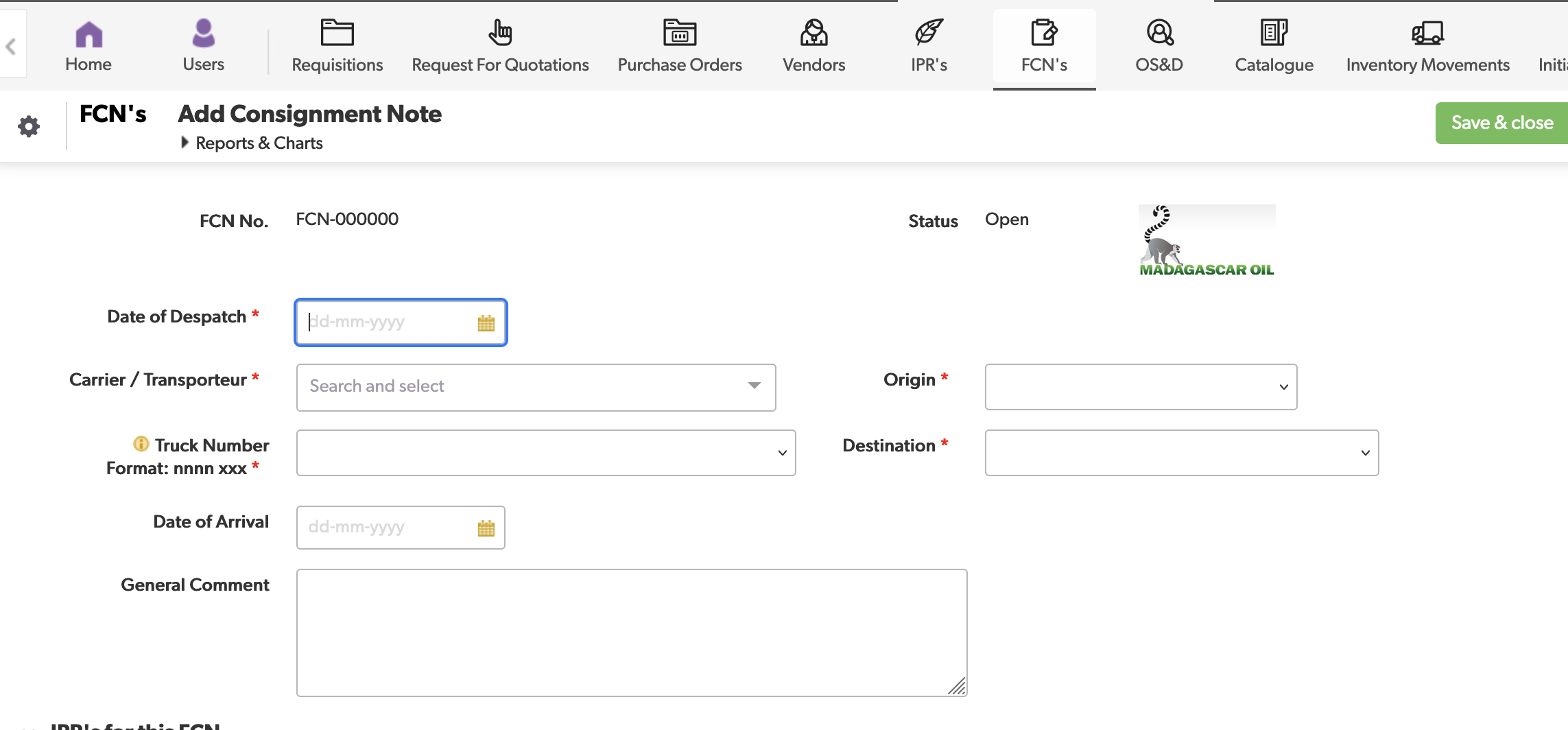
Add the Freight Consignment Note.
When the above screen is displayed, there are 5 mandatory fields and one optional field (General Comment). The fields to be completed are:
- Date of Despatch: This is the date on which this truck is to leave it's point of Origin.
- Carrier: The carrier is the company responsible for the transportation.
- Origin: This is the point of origin for the Vehicle or Plane. (Additional Origins may be added by the user if required.)
- Destination: This is where the cargo is going to. (Additional destinations may be added by the user if required)
- Truck No: This is a drop down list showing single Truck registration numbers in the format 1234-ABC. Additional Truck numbers may be added by the user if required.
- A General Comment may also be added as required. Once all the information is entered, then the Header Record is saved. Once the screen refreshes then the user is required to add the individual line items pertaining to this FCN.
Add IPR's for this FCN.
After the Header information has been saved and refreshed, the first step is to click on the Add FCN Item button, this brings up the following screen.
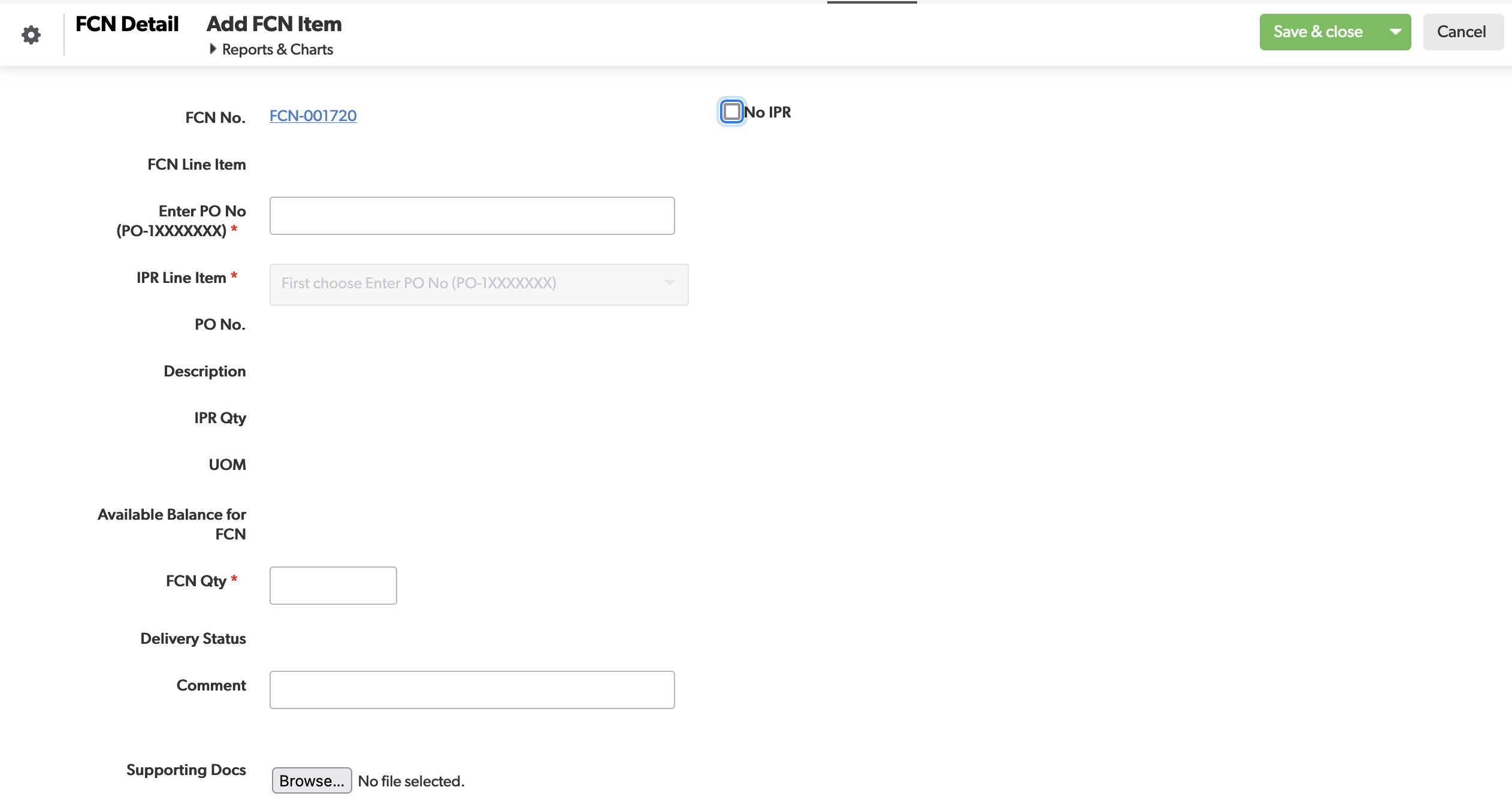
Once the screen is loaded as above there are two methods of adding line items. Case 1 - The item is from a Purchase Order. In this scenario, the User selects the Purchase Order from which the line item is to be selected.
- Enter the PO No. in the field labelled "Enter PO No."
- Then click on any of the white space to allow the search for the line items to occur.
- Select the line item you wish to add to the FCN in the drop down box labelled "IPR Line Item".The system will retrieve and display information from that PO line item.
- Next fill out the field "FCN Qty" to reflect the number of pieces being loaded on this truck. Note: You may enter less than the number of items on the IPR, as items may be loaded on other trucks, However you can not load more than the remaining IPR Qty, indicated in the drop down.
- You may also add any comments in the appropriate field, "Comment"
- Once the this has been completed , then the User must save this record, which will return them to the header record. Alternatively the User may click on the "Save and Add", which will allow another entry in the detail screen.
Case 2 - The item is not from a Purchase Order.
In this scenario, the user wishes to add an item which may not even be sourced through the system.The first thing to do is to click in the check box marked "No IPR". This will have the effect of hiding some fields and showing others as seen below.
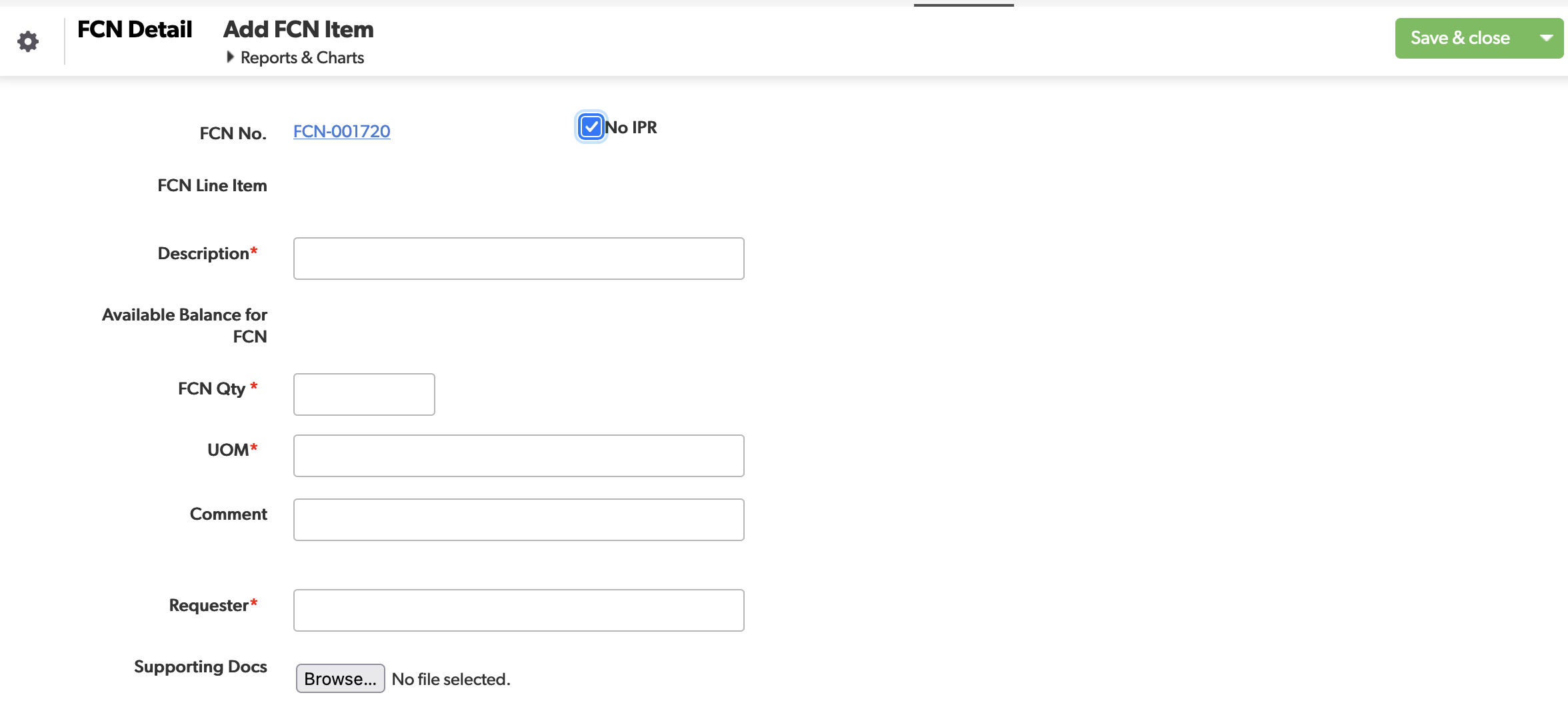 Once the this has been completed , then the User must save this record,
which will return them to the header record. Alternatively the User may
click on the "Save and Add", which will allow another entry in the
detail screen.
Once the this has been completed , then the User must save this record,
which will return them to the header record. Alternatively the User may
click on the "Save and Add", which will allow another entry in the
detail screen.
Finalising the FCN
Once all the Items have been added to the FCN, the FCN can be despatched by clicking on the button marked "Finalise FCN" at the bottom of the FCN Header record. This will change the status of the FCN to "Despatched". In doing so the destination is aware that a vehicle or plane will be on it's way.